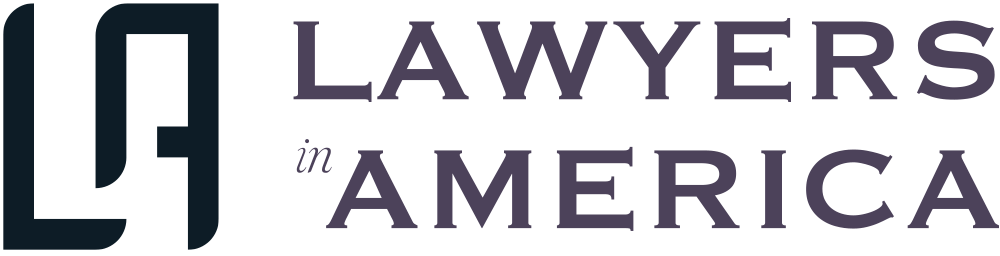culture
culture
Why You Should Back Up Your iPhone to Your Computer Too
 /var/www/vhosts/lawyersinamerica.com/httpdocs/app/views/singleBlog/singleBlogView.php on line 59
/var/www/vhosts/lawyersinamerica.com/httpdocs/app/views/singleBlog/singleBlogView.php on line 59">
One backup is never enough. An automatic service like iCloud is great--if your phone ends up in a ditch somewhere, you won't lose all the photos of your family. But an iCloud backup doesn't cover everything on your device. That's why you should also do it the old school way, and make a local backup to your Mac or PC.
Why make a local backup anyway?
In the last couple of years, Apple has tweaked how its local backup system works, removing many obstacles leftover from the olden days. First, you can now back up to your computer over wifi, so there's no need to plug your phone into your machine every time you want it to back up. (Note you will need to plug your iPhone into your computer the first time, and choose "Show this iPhone when on Wi-Fi," but from then on, you can back up to your machine whenever your phone is plugged in to a power source nearby.)
More importantly, however, local backups are "iCloud aware," which can save you a lot of storage space. Basically, according to Apple, anything you already have securely stored on iCloud, like your photos, videos, iMessage conversations, and health data, won't be backed up to your Mac. Even a 200GB iPhone backup on your Mac might turn out to be less than 20GB (to use my own recent backup as an example).
If you choose to, local backups can also be end-to-end encrypted. It requires a separate password, but it's worth it: An encrypted backup makes an exact copy of the state of your iPhone, including things like app logins, back account states, and settings that you have configured within apps. An unencrypted backup won't save some of these elements, because the files aren't as protected, so consider going through the extra setup.
There's also the speed element: If you need to restore your iPhone from a backup, doing so from a computer via USB will be much faster than iCloud. Of course, iCloud backups are incredibly versatile, and you can't beat automatic, daily backups. But once in a while, it's worth it to make a fully encrypted backup on your Mac or PC, just in case. Especially if you're installing a new public beta.
How to make an encrypted local iPhone backup on a Mac
The backup process on the Mac works using the Finder app (as long as you're running macOS 10.15 or higher). First, connect your iPhone to your Mac, and from the Finder window, choose your device in the sidebar.
Make sure you're in the General tab at the top, and check the Back up all of the data on your iPhone to this Mac option. Next, select the Encrypt local backup option, and follow the prompts to set a passwords for the backup.
Now, click the Back Up Now button to start the backing up process. If you want to do this over wifi next time, go to the General section, enable the Show this iPhone when on Wi-Fi feature from the Options section. Click the Apply button. Now your iPhone will show up in Finder when it's on the same wifi network.
How to make an encrypted local iPhone backup on a PC
On a PC, you'll need to use iTunes. Connect your iPhone to your PC, and open iTunes. Select your device from the top-left corner. Click the Summary tab and go to the Backups section.
If you wish to encrypt your backups, use the Encrypt local backup option to set a password for your backups. Click the Back Up Now button to start the back-up process.