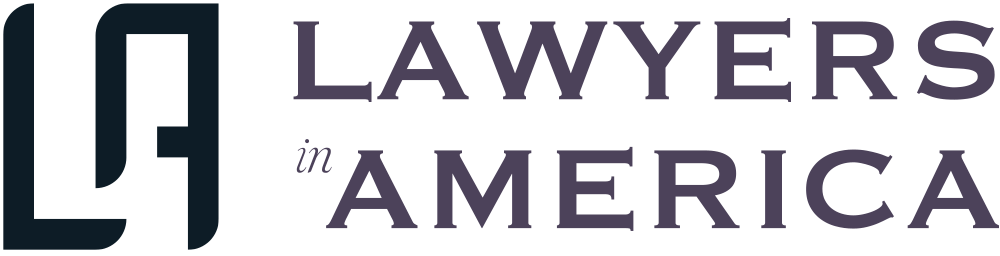Place NFC Tags in Your Home to Automate Daily Routines
 /var/www/vhosts/lawyersinamerica.com/httpdocs/app/views/singleBlog/singleBlogView.php on line 59
/var/www/vhosts/lawyersinamerica.com/httpdocs/app/views/singleBlog/singleBlogView.php on line 59">
Everyone likes efficiency: If you can simplify a task, especially a task you need to do multiple times every day, your life becomes that much easier. NFC tags can help you turn these types of repetitive obligations into simple automations, and you don't need many tech skills to start. In fact, all you actually need is a smartphone and a tag.
What are NFC tags?
NFC tags are stickers with "near field communication" technology built in. You know NFC from services like Apple Pay or Google Pay: It's technology that lets two devices communicate with each other quickly and instantly. Your smartphone has NFC, as do these tags.
Unlike a POS (point of sale) at the store, however, NFC tags are a blank slate: You won't be using one to purchase a product (although you could probably program it to do that), but you can use NFC tags to do just about anything you can think of using your iPhone or Android, specifically automated tasks that can save you time and energy.
For example, this Instagram creator uses an NFC tag as a way to communicate with her partner whenever one of them feeds the dog. It's a great use case: Whenever one of them gives the dog breakfast on their way out for the day, they'll scan the NFC tag. Doing so triggers an automation on their iPhone to send a text to the other that reads, "The dog has been fed."
Another example is for simple wifi sharing, at least on Android: When someone new comes over your house, instead of pointing them to a sign with your wifi information on it, they can hover their smartphone over an NFC tag (maybe outfitted with a wifi theme for easy identification), which will trigger an automation to connect them to your home internet.
How to set up an NFC tag on your iPhone or Android
Because of the seemingly endless possibilities with NFC tags, there's no single universal guide for setting up NFC tags. If you have a specific task you have in mind, you'll need to do some research to figure out the exact steps to make it work. However, there are some universal aspects about using NFC tags in general, so we'll get you started.
First, you need to buy NFC tags! A quick search on Amazon returns a massive list of results, but going with a pack like these will do the trick. NFC tags are relatively inexpensive, too, so they often sell in large quantities for 30 to 40 cents a tag.
Once you have your tags, it's time to program! If you have an iPhone, you can use the Shortcuts app to create an automation for your NFC tag. To access the NFC editor, open the app, tap "Automations" at the bottom of the display, choose "Create Personal Automation," then tap "NFC." From here, scan your NFC tag, give it a name when it connects, then hit "Next."
If you're on Android, you'll need a third-party solution to get started, like NFC Tools. Luckily, NFC Tools is basically ready to use once installed, so no priming required.
At this point, you can absolutely tinker with Shortcuts or NFC Tools yourself to make your NFC tag do whatever you want it to. Simple actions won't be hard to program, as each app has obvious options for you to use. NFC Tools, for example, has a list of different actions you can choose from, while Shortcuts suggests a handful, and offers the rest from an "Add Action" button. However, for more complicated actions, you'll probably need to search for a guide, as you can string together intricate and powerful automations that won't be as obvious to beginners.
But let's look at something a bit simple: setting up an automation to send a text message, like the example in that Instagram Reel. On iPhone, we can see exactly how this creator set this up: Once you have an NFC tag scanned in Shortcuts, choose "Send Message" as your action, then tap "Message" and type in the text you want sent. Next, tap "Recipients," then choose who you want to send the message to. Choose "Next," then disable "Ask Before Running" to make sure the text will send immediately after scanning the tag. If you want to know that the automation worked properly, you can choose "Notify When Run." Then, tap "Done," and your tag is set!
It's easy to set this up on NFC Tools, too. Launch the app, choose "SMS," then tap the icon with a person and arrow to choose a contact to send the message to. Type your message in the text box below this field, then choose "OK." Now, tap "Write," and scan your NFC tag.